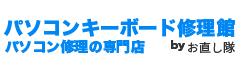キーボードの掃除方法
使っているうちにホコリやごみがキーボードの隙間に入ってしまいます。
たまりすぎるとキーのタッチが悪くなりますので定期的には
掃除しましょう。
■ホコリの除去方法
1.息で噴く
よほどのホコリがたまっていなければ、結構キレイになります。
口を尖らせて、キーボードの隙間に向かって強く噴いてみてください。
キーの隙間に入ったホコリが出てきますので、ピンセットなどで
取り除いてください。
2.エアダスター

家電量販店で500円程度で販売されています。
定期的に掃除される方にはオススメ。
3.液晶&キーボードブラシ

オススメなのが、LCDのホコリ取りとブラシがセットになっている物。
キーボードの隙間をぐりぐりさせるとホコリが取れます。
100円shopでも販売されています。

4.コンプレッサー

当店ではエアーコンプレッサーでキーボードのゴミを飛ばしています。
(掃除のご依頼をいただかなくても無料で実施)
■キートップの掃除方法
キーの表面にもホコリや手あかが付いてしまいます。
目に見える部分ですので、定期的に拭いてあげましょう。
1.ウェットティッシュ

くれぐれもティッシュに水がポタポタ垂れる状態で拭くのは止めてください。
(電源が入った状態なんてもってのほか)
普通のティッシュを使うなら、十分に搾って水滴を無くしてからにしてください。
ウェットティッシュなら、適度に湿っているので大丈夫です。
2.ガラスクリーナー、無水エタノール(アルコール)

汚れがひどい場合は、こちらがオススメ。
ピカピカになります。
参考:キートップの掃除方法リンク(外部リンク)
キーボードもっと知ろう
「キーボードってどんなもの?」
そもそもキーボードとはどんなものでしょう。
それはパソコンに指令を与える主要手段です。
よく使うキーもあれば、ほとんど使わないキーもあります。
それぞれのキーの意味を知ると便利な機能もたくさん。
ぜひいろいろ試してみてください。
キーボードをもっと理解して快適パソコン生活を送りましょう!

■キーボードの押し方
意外と最初に初心者がはまってしまうのがここではないでしょうか?
【姿勢】
・ひじと同じ高さにキーボードをおくようにしてください。
・キーボードに手を置いて肩の力を抜き、自然にリラックスして大丈夫です。
・キーボードはスペースキーを体の中心に置くようにします。
・キーは軽くポンっと押しましょう!
長く押してしまうと「あああああああ…」となってしまったり、入力モードが希望通りになってくれない場合もあります。
ごく軽くで大丈夫です!
【組み合わせて使うキーの押し方】
「Shift」(シフト)
「Ctrl」(コントロール)
「Alt」(オルト)この3つは主にこのキーを押しながら別のキーを押すことで便利な第二の作業をすることができます。
※このキーは左右に2つづつありますが、押すときは片方だけです。
2つ以上押すときは…
1.「Shift」「Ctrl」「Alt」 は押しっぱなしにします。
2.もうひとつのキーはそのままポンっと軽く押します。
3.それから押しっぱなしのキーをはずします。これを基本にしてさぁ!スタート!
■キーボードの配列を知ろう!
【キーボードの配列とキーの意味】
キーボードの配列を覚えて文字入力の練習をしましょう。
ただし、種類によっては配列が違う場合がありますが、機能は変わりません。
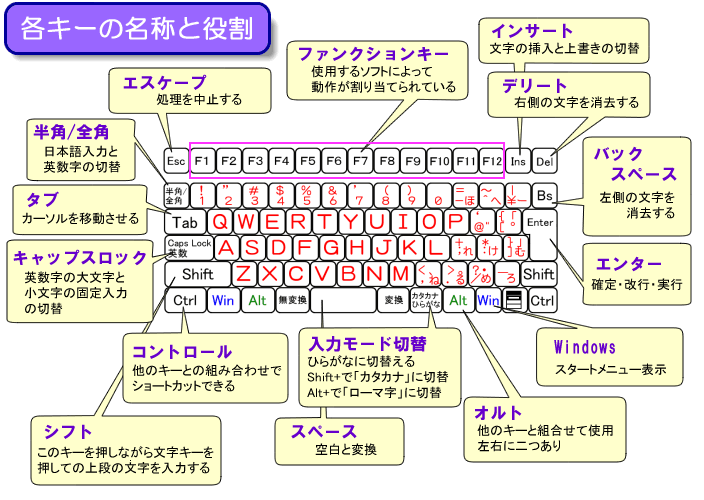
【同じキーにいくつも文字が?!】
そうです。多くて4つの文字が刻まれているキーがあります。
これはそれぞれ入力モードを変えることによって、また、Shiftキーとの組み合わせで入力できる文字が変わってきます。

【ショートカットキー一覧】
| Ctrlキー + A キー | すべて選択 |
| Ctrlキー + C キー | コピー |
| Ctrlキー + X キー | カット(切り取り) |
| Ctrlキー + V キー | ペースト(貼り付け) |
| Ctrlキー + Z キー | ひとつ前に戻る |
| Ctrlキー + P キー | 印刷 |
| Ctrlキー + S キー | 保存 |
| Ctrlキー + F キー | 検索(ネット検索の際、使用すると便利です) |
| Ctrlキー + N キー | 新規作成 |
| Ctrlキー + O キー | ファイルを開く |
ほかにもソフトによってショートカットキーが設定されているものがあります。
【PrintScreen】
ずっと以前、このキーには、現在の画面をプリントアウトする機能が割り当てられていました。
今では、PrintScreen キーを押すと、画面全体のイメージ ("スクリーン ショット") が画像ファイルとして保存されます。
その画像は ペイントソフトなどに貼り付け (Ctrl + V)て使うことができます。
マニュアル作成などに便利な機能ですね。Alt キーを押しながら PrintScreen キーを押すと、モニターの画面全体ではなく、アクティブ ウィンドウ(今選択しているウィンドウ)のみのイメージが保存されます。